この記事は去年iPhone SE 第2世代を手に入れた時に書こうと思って下書きだけ作っておいたものですが…
iPhone SE 64GBに iPhone 8 Plus 256GBから乗り換えるのは無理だったよね…
いや、もともと128GBも使っていなかったからね?写真と音楽がなければ64GB余裕なんですけれどね?データを整理するのが面倒臭く… なんだかんだで先延ばしにしていました。
今年はiPhone SE 第3世代 128GBを手に入れたのでそれで…ではなくw iPhone 14 Pro 256GBを手に入れたので、データ移行に何の不安もなくなりまして、やっと書くことができました!

iPhoneのデータ移行の方法は3つ
古いiPhoneから新しいiPhoneへのデータ移行(引き継ぎ)の方法は現在3つあります。
- クイックスタート
- iCloudバックアップからの移行
- PC上でiTunesを使用したバックアップからの移行
この中では「クイックスタート」が格段にカンタンですので、最新のiOS16でのクイックスタートについて説明していきますね。
古いiPhoneが iOS 12.4以降なら、クイックスタートが使えるよ!
まあ4年ぶりに機種変更してデータ移行しようとしたら
スゲーカンタンになっててびっくりしたって記事ですよ。
超カンタン!クイックスタート
用意するもの
- 今まで使っていた古い iPhone
- 新しい iPhone

以上です。この上なくシンプルですね。
PCで移行する場合はケーブルとPCを用意して、iTunesのバージョンを揃えたりしないといけないし、iCloudで移行する場合は残容量を気にしたり※で、考えることが多くて大変だったのにね…
※現在はiPhone移行の際は、期間限定的に使用容量が開放されるようです。
準備
各種アプリで移行手続きが必要なものは引き継ぎの手続きをしておきます。
各種QRコード決済などはパスワードや電話番号認証、または生体認証であることが多く、データ移行した後も、古い方のiPhoneにはデータが残るため、移行した後からでもある程度対応できます。
Suica/PASMOの移行
Suica/PASMOは自動的に移行できないため、Walletアプリから一旦削除(サーバーに退避)して、再度Walletに追加する必要があります。
古いiPhoneでWalletアプリを起動し、Suicaを選びます。
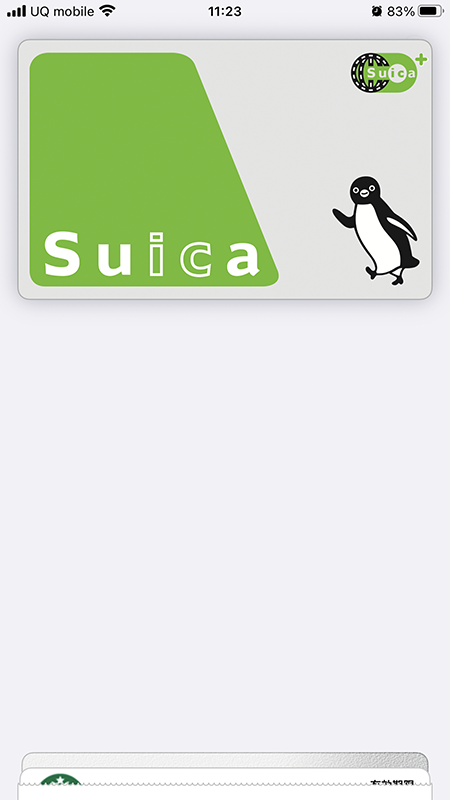
右上の「…」アイコンをタップし「カードの詳細」をタップします。
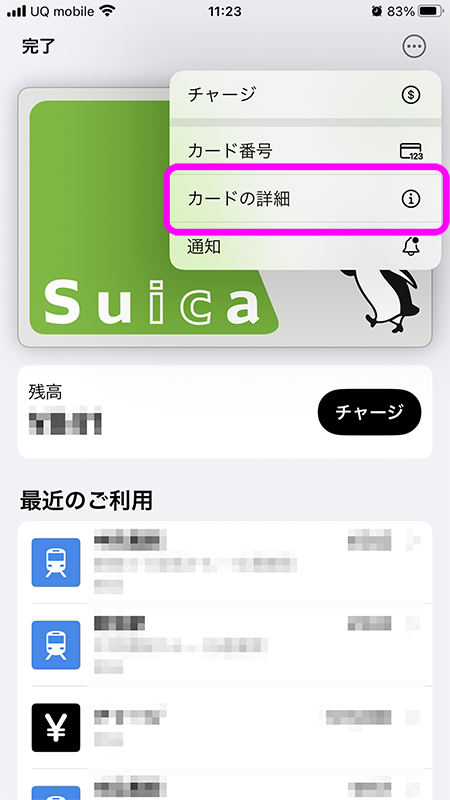
一番下までスクロールし、赤字の「カードを削除」をタップします。これでSuica/PASMOのデータがサーバーに退避しました。
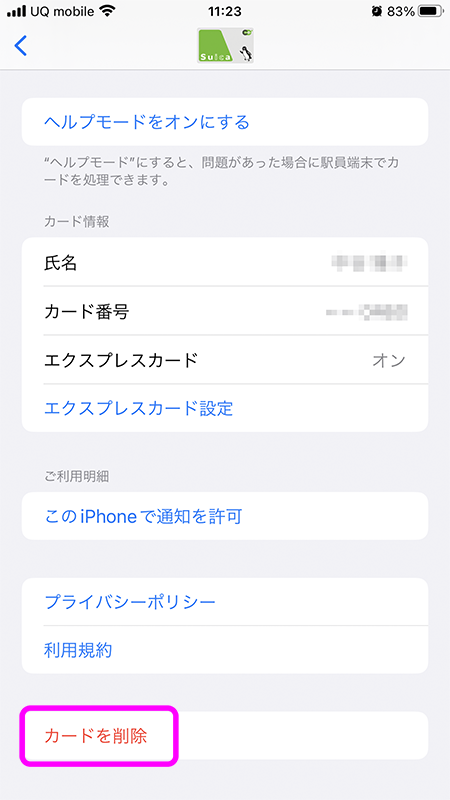
ここから下はクイックスタート後の作業です。
新しいiPhoneでWalletアプリを起動し、右上の「+」アイコンをタップし「交通系ICカード」を選択し、PASMOまたはSuicaを選択します。
「続ける」をタップして進み「以前ご使用のカード」をタップし、Suica/PASMOを追加します。
(Suicaの場合)新しいiPhoneでモバイルSuicaアプリを起動し、パスワード認証をします。
ドキドキしながら作業したのですが、スムーズに移行することができました。
新しいiPhoneと古いiPhoneを並べて置く
携帯ショップでPayPayやLINEを店員さんが設定している場合があるから
そういうのはきちんとメモしておいてね!
新しいiPhoneの近くに古いiPhoneを置くと

- 古い方には「新しいiPhoneを設定」
- 新しい方には「クイックスタート」
という画面が表示されます。古いiPhoneの方の「続ける」をタップします。
もやもやした謎パターンをカメラで読み込む
そのまま待っていると、新しいiPhoneに丸いもやもやしたパターンが表示されるので、古いiPhoneのカメラにパターンを収めます。
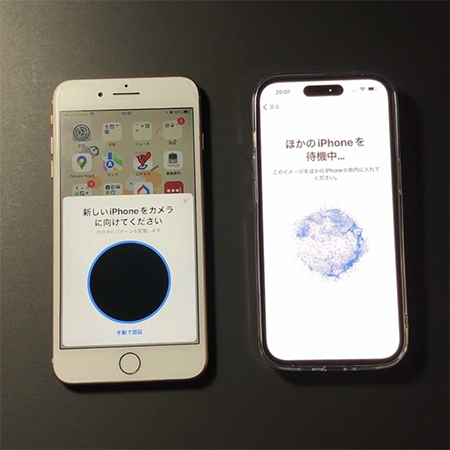
読み取りに成功したら
- 古い方には「準備を開始します」と表示
- 新しい方には「ほかのiPhoneを待機中…」
と表示されます。すると続いて
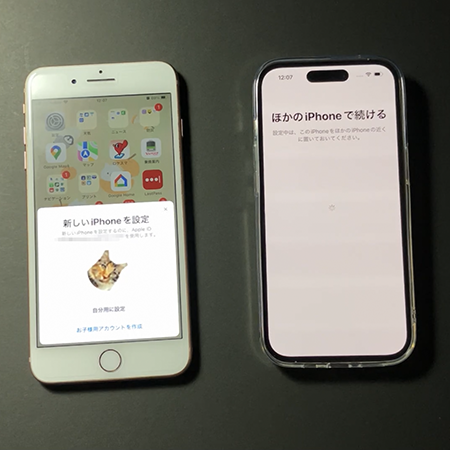
古いiphoneに「新しいiPhoneを設定するのに、Apple ID [使用中のApple ID]を使用します。」と表示されます。「自分用に設定」をタップすると

新しいiPhoneに「ほかのiPhoneのパスコードを入力」と、パスコード入力画面が表示されますので、古いiPhoneで使っていた端末パスコード(ロック解除に使用していたもの)を入力します。
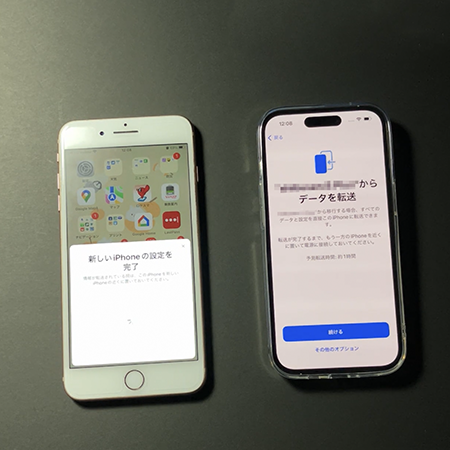
新しいiPhoneに「 [古いiPhoneの名前]からデータを転送」と表示されますので「続ける」をタップします。途中iOSの「利用規約」が表示されますので、確認した後に「同意する」をタップします。
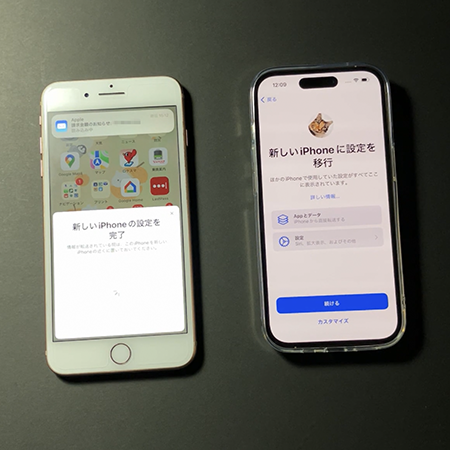
新しいiPhoneに「新しいiPhoneに設定を移行」と表示されますので「続ける」をタップします。
待つ
あとは転送が完了するまでひたすら待ちます。私の場合(使用容量120GBくらい)は、20分ぐらいかかりました。
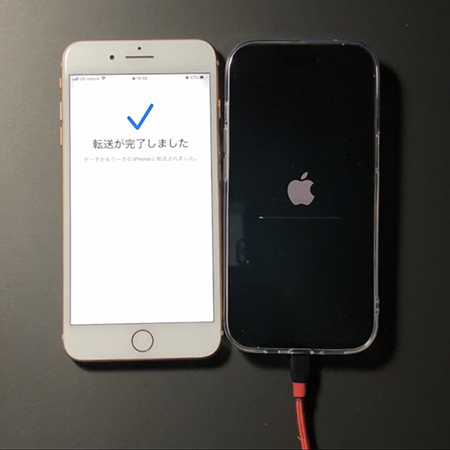
転送が完了すると、古いiPhoneには「転送が完了しました」と表示され、新しいiPhoneは起動中のリンゴマーク画面になります。
起動が完了すると、古いiPhoneと同じ待受画面の新しいiPhoneが爆誕します!

ロック解除してみましたが、まだアプリのインストールが終わっておらず、インストール中のアプリが沢山ありましたw
すべてのアプリが自動的にインストールされたら、データ移行は完了です!
まとめ
以前のiPhoneのデータ移行はかなり面倒臭くて気が重い作業だったので、携帯ショップの店員さんに「代わりにやってよ〜」と言いたくなる気持ちもわかるのですが、クイックスタートでのデータ移行は拍子抜けするぐらい簡単でした。
「新しい端末にしたいけれど、データ移行が面倒…」
という問題は「クイックスタート」で解決だね!
私はどちらかというと端末を頻繁に買い換える方ではないのですが、うっかり今年買っちゃった方々のお役に立てたら幸いです。








